|
|
1. 引言
在现代移动设备上,摄像头功能已经成为用户体验的核心部分。随着技术的进步,开发者可以使用AVCaptureDevice来访问和控制设备的摄像头。在iOS开发中,AVCaptureDevice提供了一个强大而灵活的接口来控制摄像头的各种功能,其中之一就是缩放功能。本文将深入探讨如何在iOS应用中使用AVCaptureDevice实现摄像头的缩放功能,并详细介绍相关的开发步骤和技巧。
2.
2.1 什么是AVCaptureDevice?
AVCaptureDevice是AVFoundation框架中的一个类,用于表示设备的摄像头或麦克风。它允许开发者访问设备的硬件特性,如分辨率、对焦、曝光、白平衡等。通过AVCaptureDevice,开发者可以获取设备的摄像头并配置各种设置,以满足不同的应用场景。
2.2 AVCaptureDevice的主要功能
AVCaptureDevice提供了一系列功能,帮助开发者控制摄像头的行为。主要功能包括:
获取摄像头列表:可以列出设备上所有可用的摄像头,并选择适合当前应用的摄像头。
配置摄像头设置:可以调整摄像头的分辨率、帧率、对焦模式等。
捕获图像和视频:可以通过配置AVCaptureSession将摄像头输出的图像或视频数据传输到应用中。
3. 缩放功能的实现
3.1 AVCaptureDevice的缩放属性
AVCaptureDevice提供了几个属性来控制摄像头的缩放:
videoZoomFactor:这是一个可读写属性,用于控制 https://www.latestdatabase.cn/ 摄像头的缩放级别。缩放因子是一个浮点数,表示图像放大的倍数。例如,1.0表示没有缩放,2.0表示放大一倍。
minAvailableVideoZoomFactor:表示摄像头支持的最小缩放因子。
maxAvailableVideoZoomFactor:表示摄像头支持的最大缩放因子。
3.2 设置缩放因子
为了设置摄像头的缩放因子,开发者可以使用以下步骤:
首先,需要确保已经获取到AVCaptureDevice实例。
使用lockForConfiguration方法锁定设备配置,以便进行修改。
设置videoZoomFactor属性为所需的缩放级别。
使用unlockForConfiguration方法解锁设备配置。
以下是一个示例代码:
swift
Copy code
do {
let captureDevice = AVCaptureDevice.default(for: .video)
try captureDevice?.lockForConfiguration()
captureDevice?.videoZoomFactor = 2.0
captureDevice?.unlockForConfiguration()
} catch {
print("无法锁定设备配置: \(error)")
}
3.3 动态调整缩放
除了直接设置缩放因子,开发者还可以实现动态调整缩放的功能。例如,通过手势识别,用户可以在应用中使用捏合手势来放大或缩小摄像头视图。为此,开发者需要结合手势识别器和AVCaptureDevice的缩放功能。
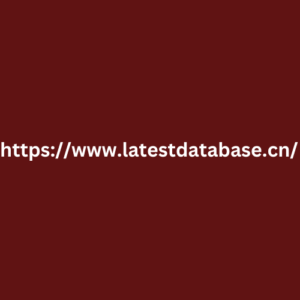
以下是实现捏合手势调整缩放的示例代码:
swift
Copy code
@objc func handlePinchGesture(_ gestureRecognizer: UIPinchGestureRecognizer) {
guard let captureDevice = AVCaptureDevice.default(for: .video) else { return }
if gestureRecognizer.state == .changed {
let newZoomFactor = captureDevice.videoZoomFactor * gestureRecognizer.scale
let zoomFactor = max(captureDevice.minAvailableVideoZoomFactor, min(newZoomFactor, captureDevice.maxAvailableVideoZoomFactor))
do {
try captureDevice.lockForConfiguration()
captureDevice.videoZoomFactor = zoomFactor
captureDevice.unlockForConfiguration()
} catch {
print("无法调整缩放: \(error)")
}
gestureRecognizer.scale = 1.0
}
}
4. 缩放功能的注意事项
4.1 性能影响
在使用缩放功能时,应该考虑到设备性能的影响。较高的缩放因子可能会导致图像质量下降,尤其是在低光环境下。因此,开发者应根据实际应用场景合理设置缩放级别。
4.2 用户体验
缩放功能的实现应尽可能平滑,以提升用户体验。例如,在实现捏合手势缩放时,缩放的变化应当与用户手势的速度和力度相匹配,以避免用户感到操作生硬或不自然。
4.3 设备兼容性
不同设备支持的缩放因子可能不同,因此在开发时需要检测设备的最大和最小缩放因子,并据此调整应用的行为,以确保在所有设备上都能正常工作。
5. 实际应用案例
5.1 实现摄像头预览与缩放功能的完整代码
以下是一个实现摄像头预览和缩放功能的完整示例代码,展示了如何使用AVCaptureDevice和AVCaptureSession来创建一个带有缩放功能的摄像头预览界面。
swift
Copy code
import UIKit
import AVFoundation
class CameraViewController: UIViewController {
var captureSession: AVCaptureSession?
var videoPreviewLayer: AVCaptureVideoPreviewLayer?
var captureDevice: AVCaptureDevice?
override func viewDidLoad() {
super.viewDidLoad()
setupCamera()
setupPinchGesture()
}
func setupCamera() {
captureSession = AVCaptureSession()
guard let captureSession = captureSession else { return }
captureDevice = AVCaptureDevice.default(for: .video)
guard let captureDevice = captureDevice else { return }
do {
let input = try AVCaptureDeviceInput(device: captureDevice)
captureSession.addInput(input)
videoPreviewLayer = AVCaptureVideoPreviewLayer(session: captureSession)
videoPreviewLayer?.videoGravity = .resizeAspectFill
videoPreviewLayer?.frame = view.layer.bounds
if let videoPreviewLayer = videoPreviewLayer {
view.layer.addSublayer(videoPreviewLayer)
}
captureSession.startRunning()
} catch {
print("无法设置摄像头输入: \(error)")
}
}
func setupPinchGesture() {
let pinchGestureRecognizer = UIPinchGestureRecognizer(target: self, action: #selector(handlePinchGesture(_ )) ))
view.addGestureRecognizer(pinchGestureRecognizer)
}
@objc func handlePinchGesture(_ gestureRecognizer: UIPinchGestureRecognizer) {
guard let captureDevice = captureDevice else { return }
if gestureRecognizer.state == .changed {
let newZoomFactor = captureDevice.videoZoomFactor * gestureRecognizer.scale
let zoomFactor = max(captureDevice.minAvailableVideoZoomFactor, min(newZoomFactor, captureDevice.maxAvailableVideoZoomFactor))
do {
try captureDevice.lockForConfiguration()
captureDevice.videoZoomFactor = zoomFactor
captureDevice.unlockForConfiguration()
} catch {
print("无法调整缩放: \(error)")
}
gestureRecognizer.scale = 1.0
}
}
}
5.2 实际应用中的挑战与解决方案
在实际应用中,开发者可能会遇到各种挑战,例如摄像头初始化失败、缩放功能不平滑等。以下是几个常见问题及其解决方案:
摄像头初始化失败:确保在使用摄像头之前已经请求并获得了用户的摄像头访问权限。
缩放功能不平滑:可以通过调整缩放因子的变化速度来改善缩放的平滑度,或使用动画效果来优化用户体验。
6. 结论
AVCaptureDevice提供了丰富的功能,使开发者能够在iOS应用中灵活地控制摄像头,包括缩放功能。通过本文的介绍,开发者可以掌握如何在应用中实现摄像头的缩放功能,并了解在开发过程中可能遇到的问题及其解决方案。希望这些内容能帮助您在实际项目中更好地应用AVCaptureDevice,从而提升应用的用户体验。
|
|